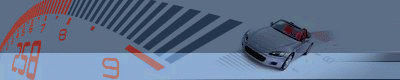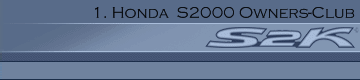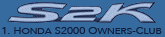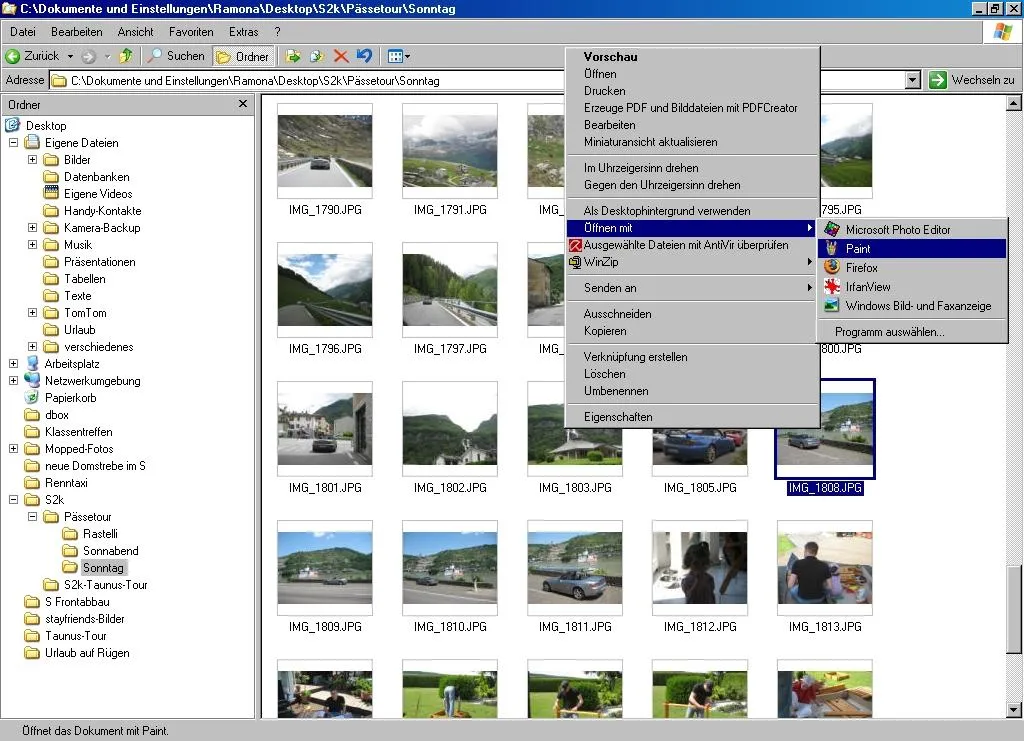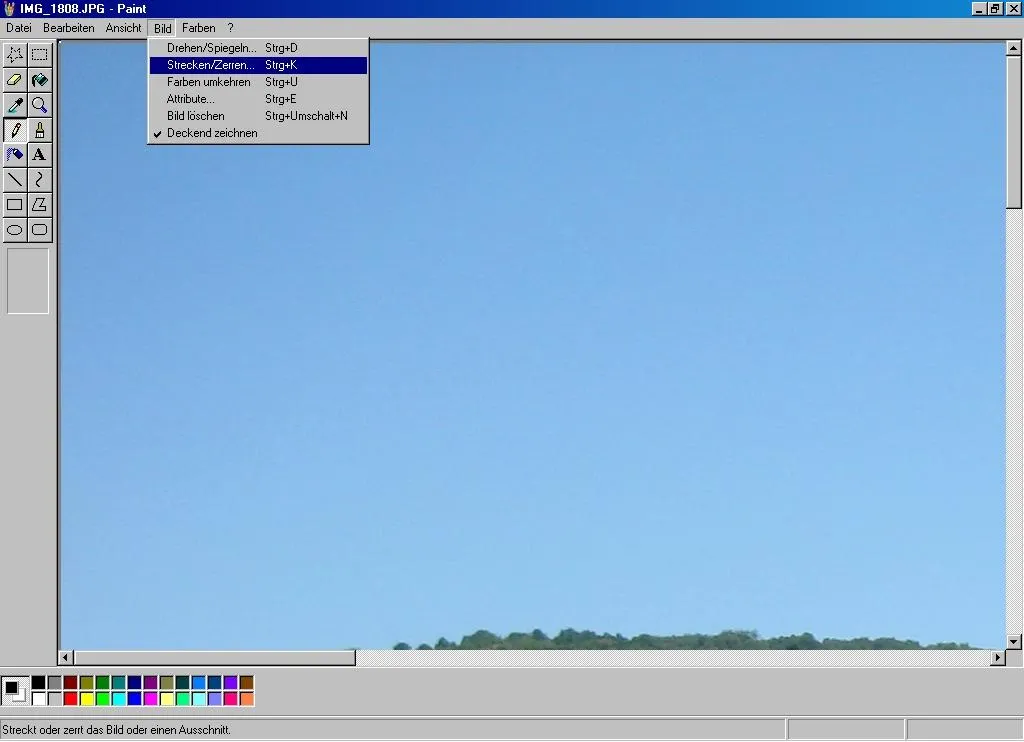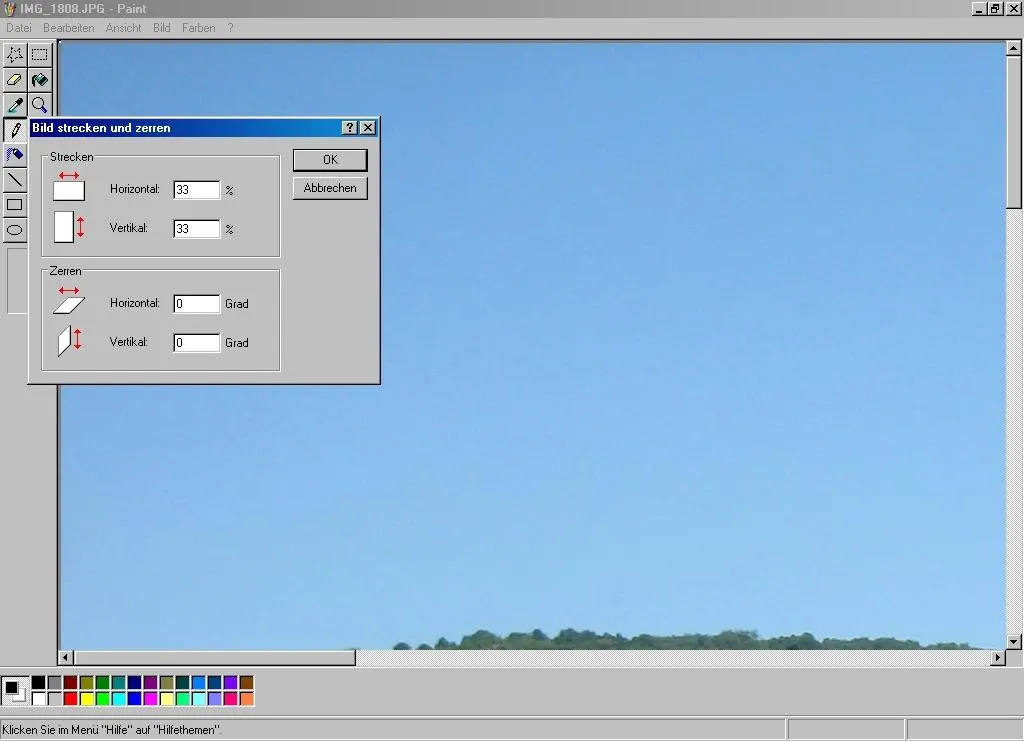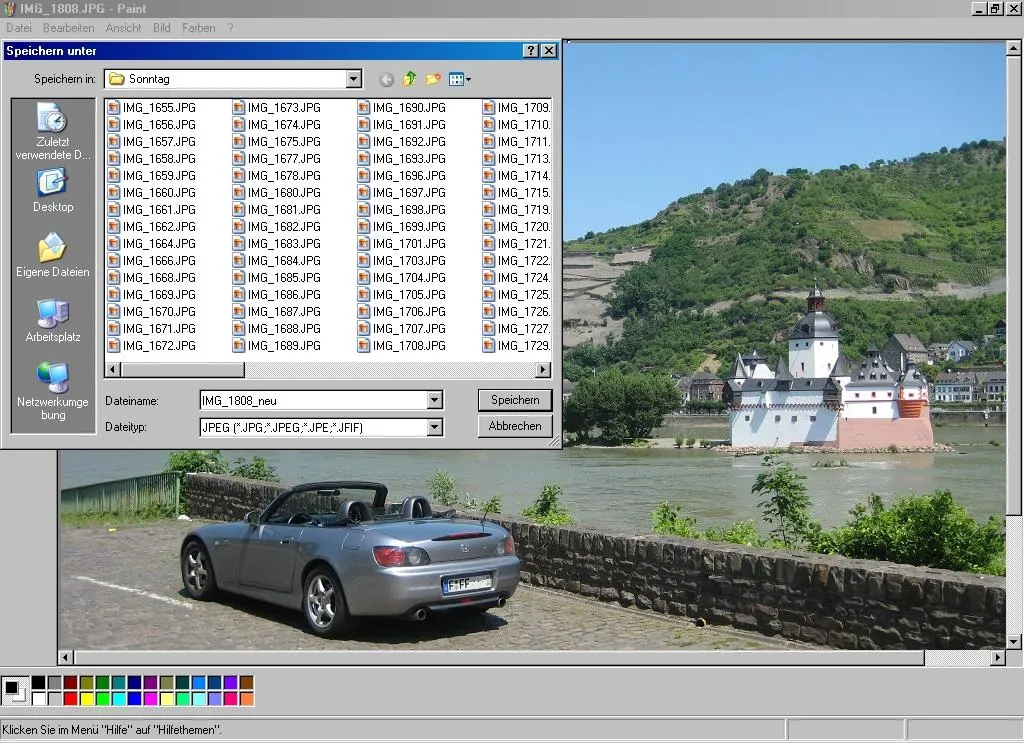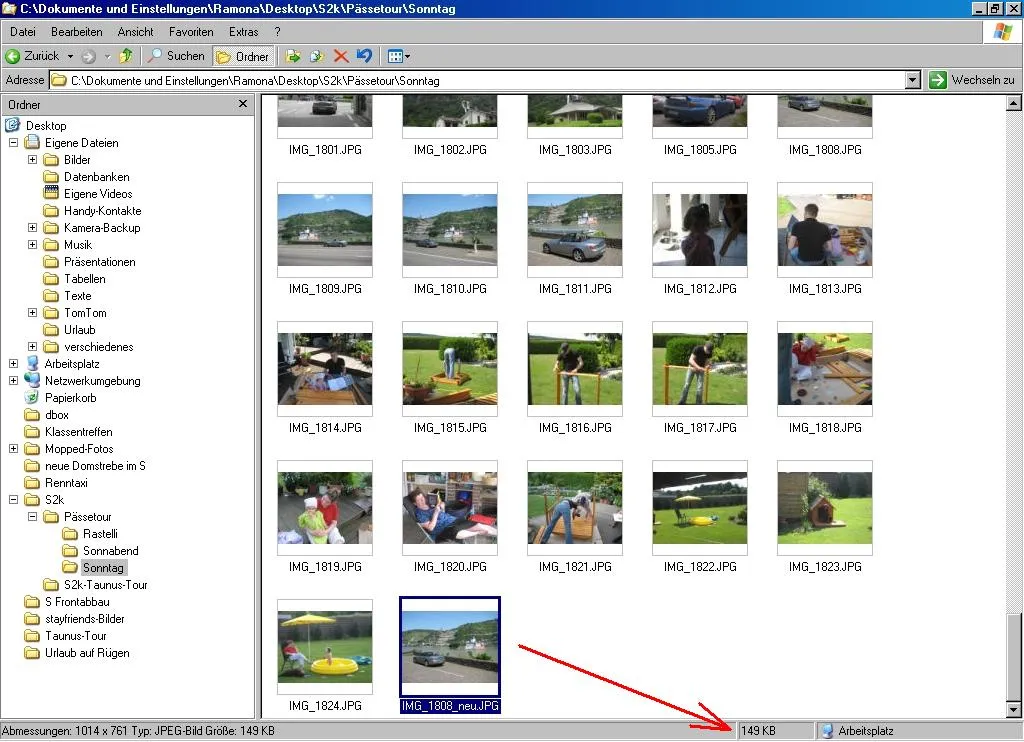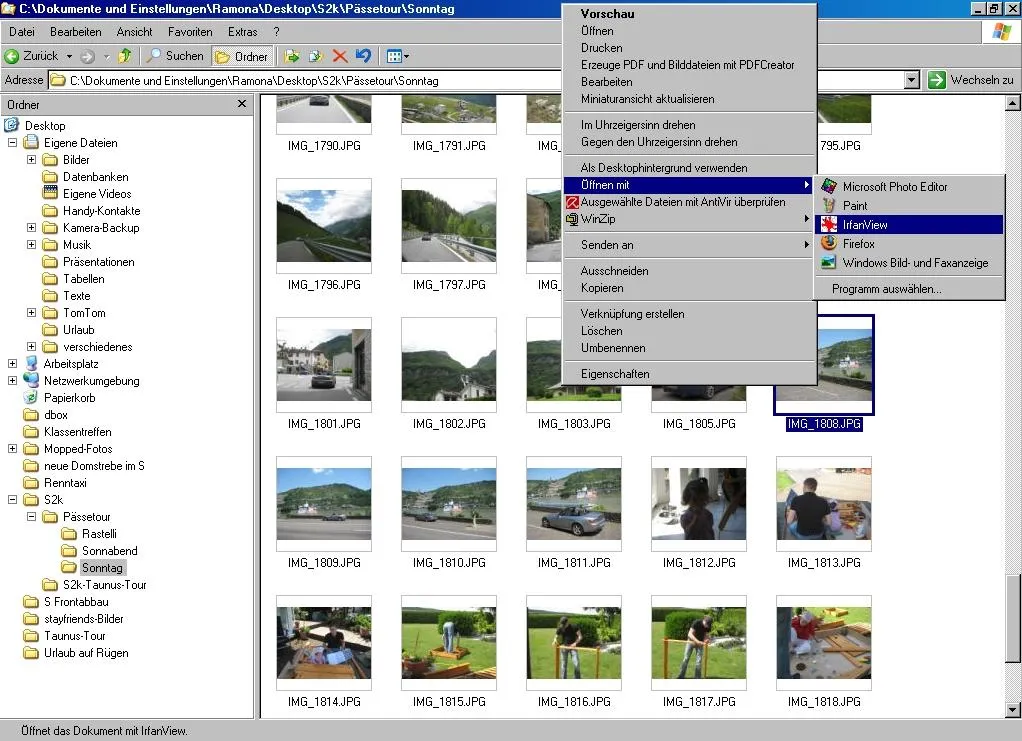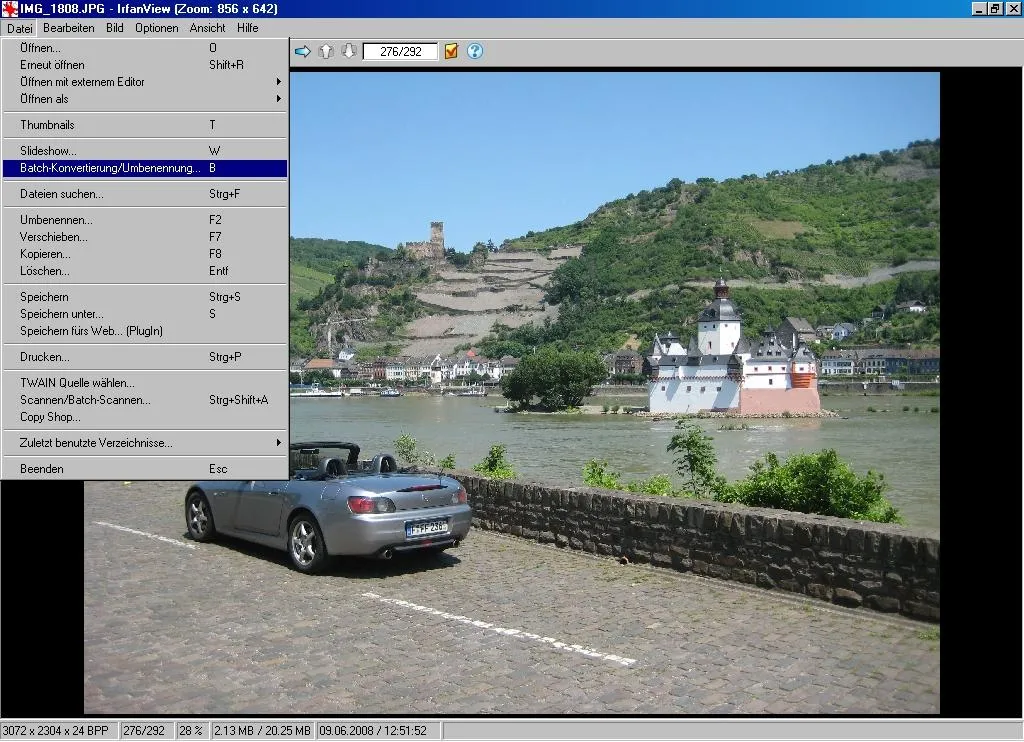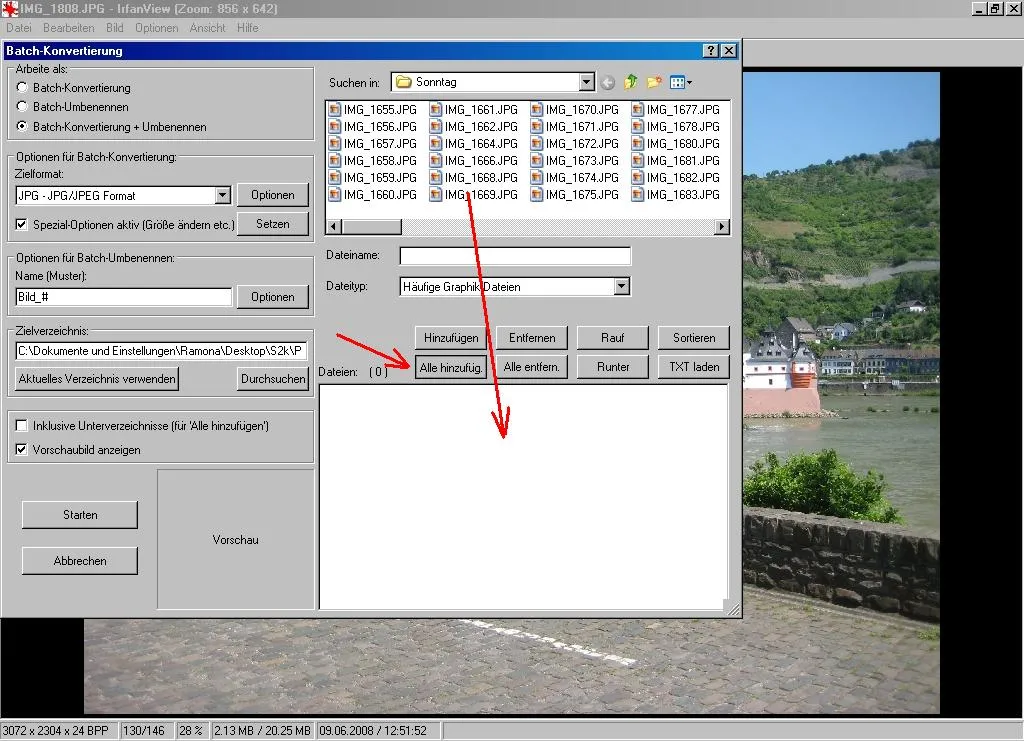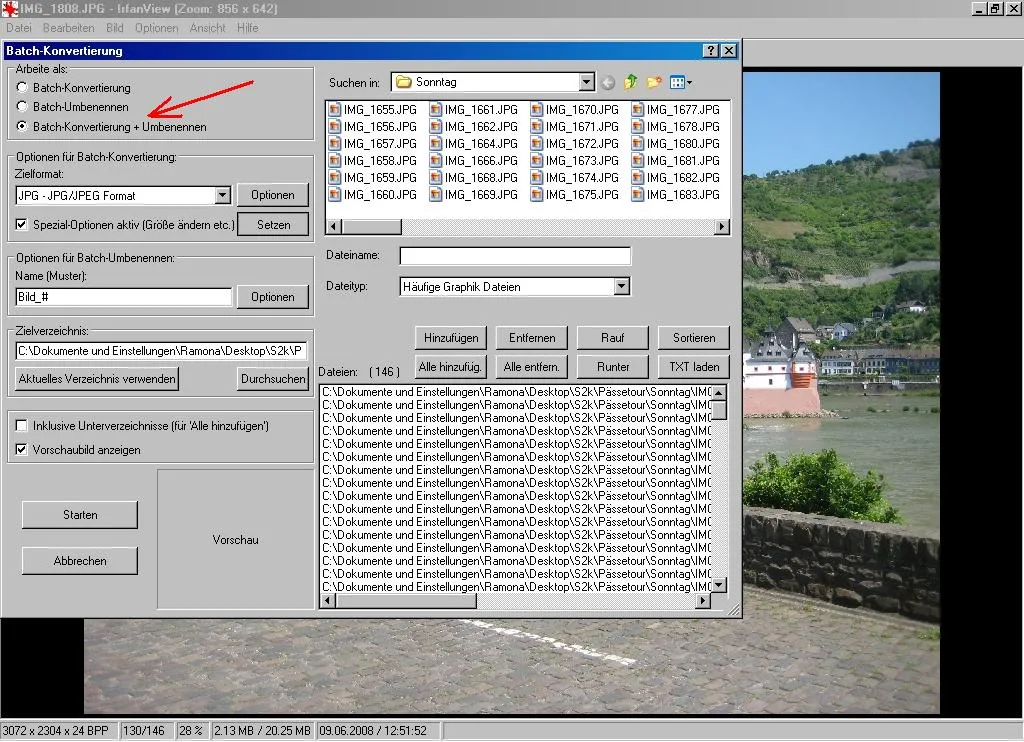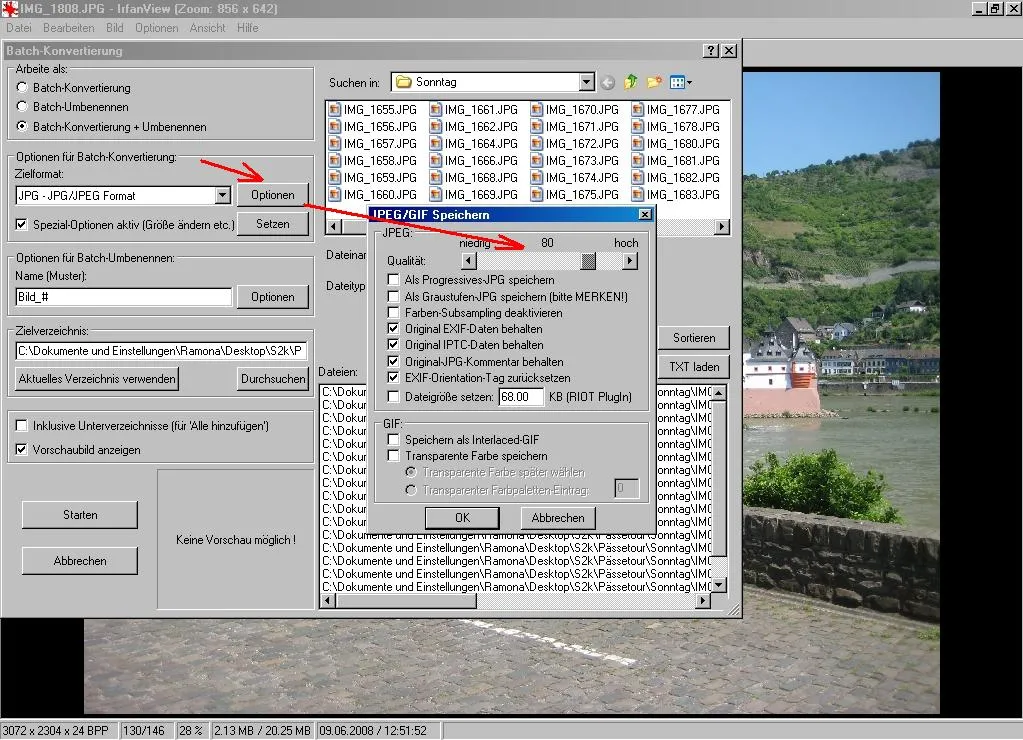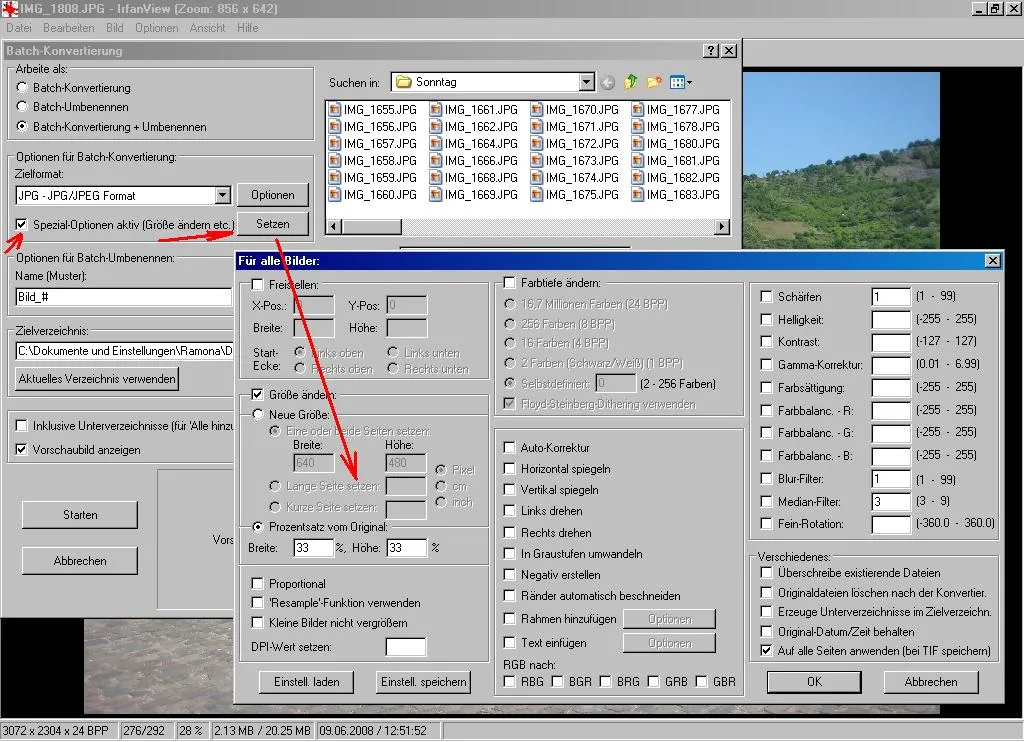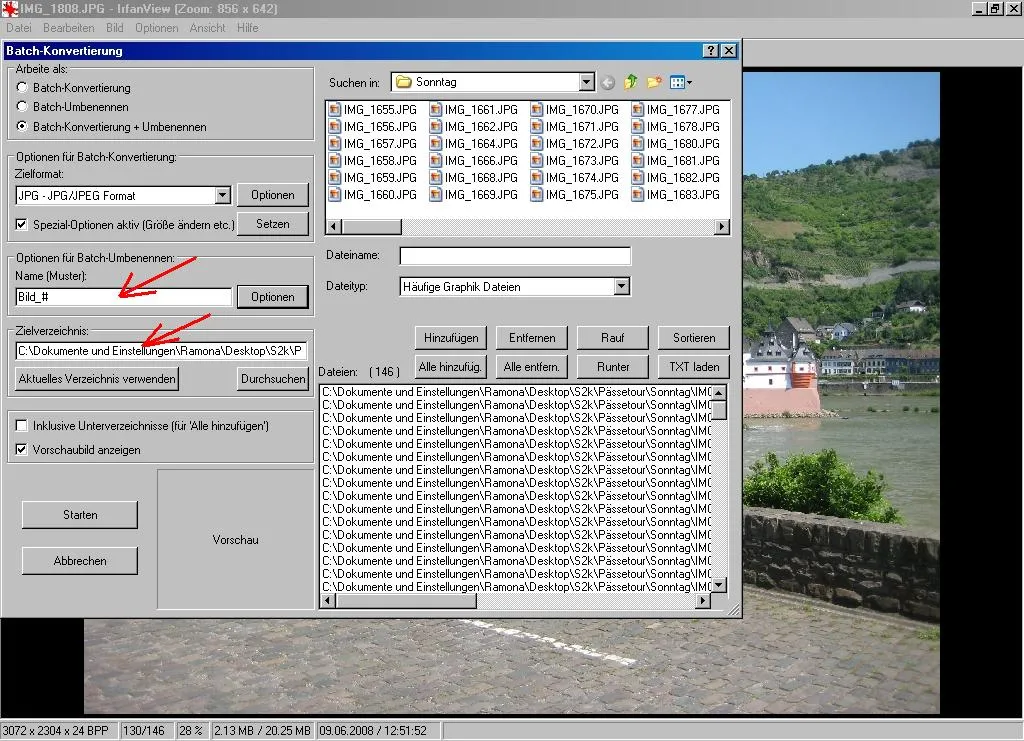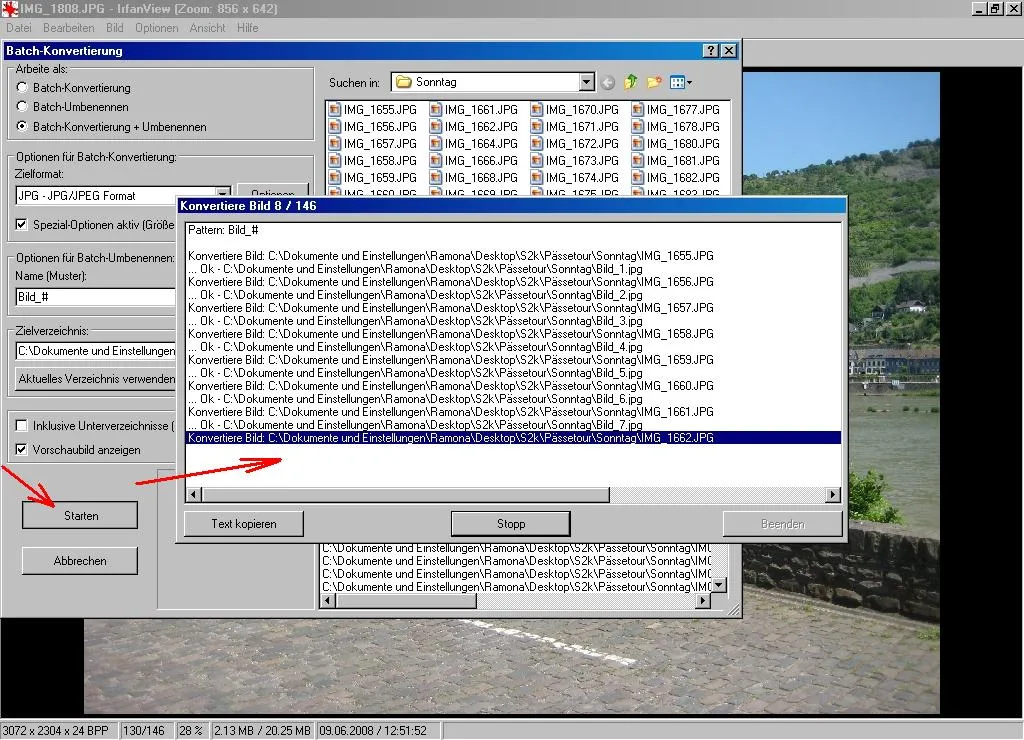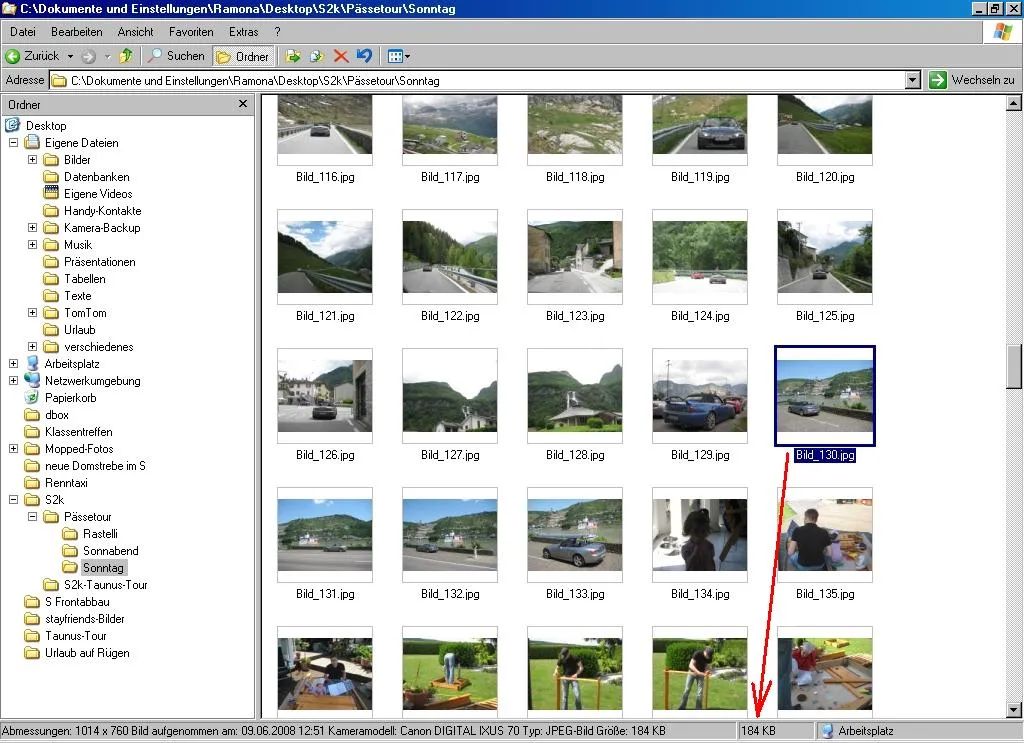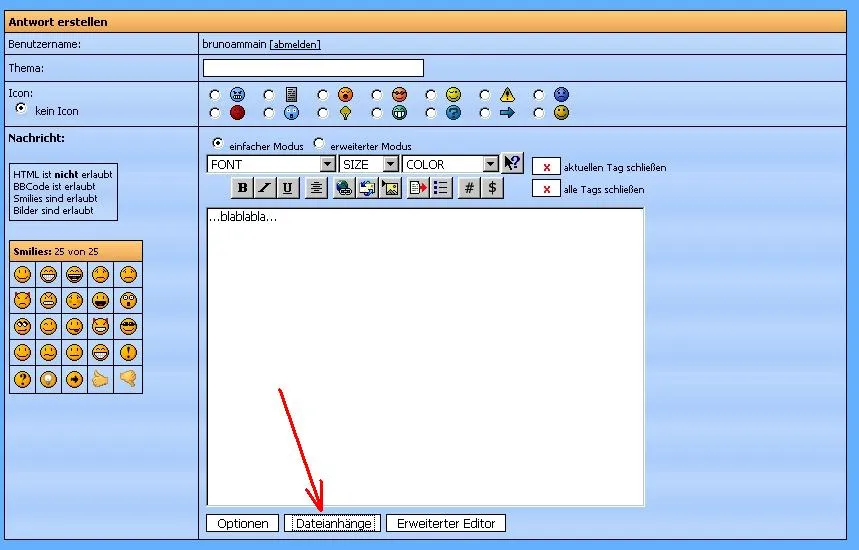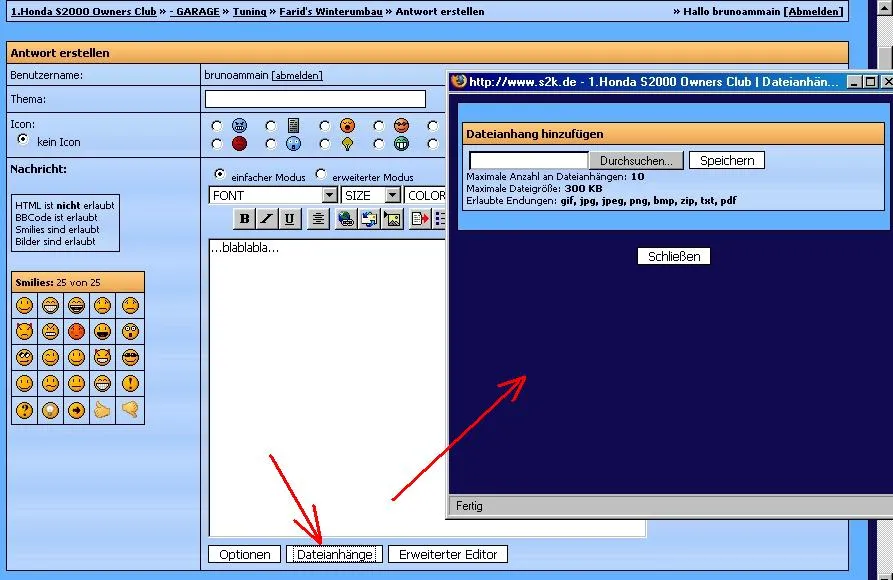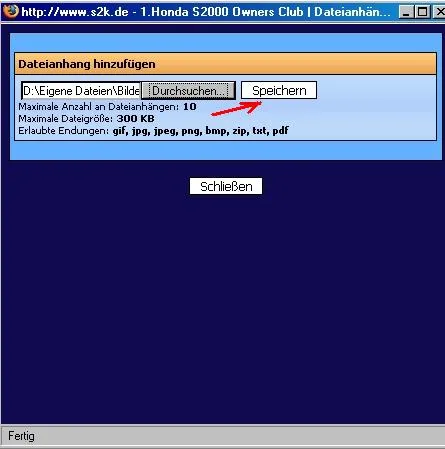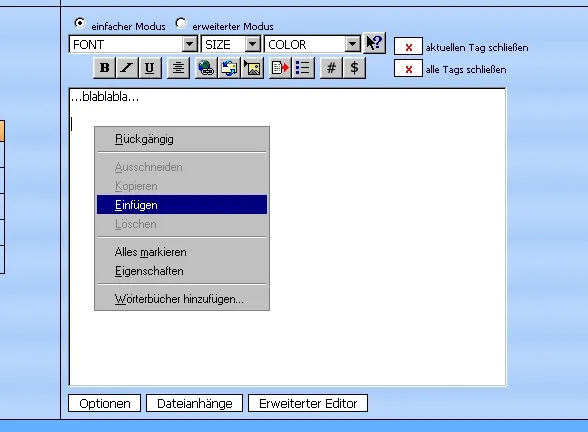Hallo Leute,
da immer wieder die Frage hochkommt (noch viel öfter als die Öl-Frage), wie man denn eigentlich Digitalfotos auf unter 300 KB verkleinern kann, um sie hier ins Forum hochladen zu können, habe ich mich entschlossen, kurzerhand ein kleines "How-to" zu schreiben. Es nervt nämlich ungemein, in bestimmten Threads ewig lange Ladezeiten ertragen zu müssen, oder teilweise gar keine Bilder zu sehen, weil irgendwelche Image-Sharing-Dienste verwendet wurden...
Eventuell sollte man diesen Thread dann mal als wichtig anheften oder ins Wiki laden. ![]()
Generell gibt es mehrere Möglichkeiten, Bilder von mehreren Megabyte auf wenige Kilobyte herunterzubekommen, ohne große Qualitätsverluste.
Ich beschränke mich hier auf folgende ZWEI Varianten:
1. - Die Benutzung des Windows-Hausmittel: Paint (siehe nächstes Posting)
2. - Die Benutzung von externer Freeware: Irfan-View (siehe übernächstes Posting)